Es una herramienta en la nube que permite ejecutar código SQL y PL/SQL en una base de datos Oracle 19c Enterprise Edition,
no requiere la instalación de algo en especifico en su equipo local, solamente hacer uso de un browser.
Algunas de sus características se listan a continuación:
- Soporta SQL y PL/SQL.
- Cada instrucción termina con ; o /
- Se tiene una quota en el tablespace de 10MB. Consultar la vista USER_TS_QUOTAS.
- SERVEROUTPUT esta activado automáticamente cuando ejecutamos código PL/SQL.
- Se tienen privilegios para crear en el schema tablas, vistas, secuencias, procedimientos, triggers , sinónimos, vistas materializadas. Para obtener la lista de todos los privilegios de sistemas consultar la vista USER_SYS_PRIVS.
- Cambios realizados por DML’s se les aplica commit de manera automática.
Crear cuenta y establecer conexión
Para hacer uso de esta herramienta, dar clic a la siguiente liga
Oracle Live SQL. Es importante dar de alta una cuenta, la cual es gratis.
|
|
| Fig.2 - Crear cuenta o usar una existente |
Una vez que nos autentificamos con nuestra cuenta, es importante considerar lo siguiente:
- Oracle Live SQL considera todo el código SQL y PL/SQL que hemos ejecutado como una sesión.
- La sesión utiliza un schema temporal, lo cual significa que si creamos objetos en nuestro schema como por ejemplo una tabla, esta se destruye al momento en que cerramos sesión, por lo que es importante guardar el código SQL o PL/SQL en scripts con el fin de volver a crear estos objetos nuevamente en el schema.
- Oracle Live SQL mantiene un histórico de lo que hemos ejecutado en nuestra sesión, pero esto se va eliminando en el tiempo, por lo que es mejor almacenar nuestro código en scripts.
Librería de código
Oracle Live SQL incluye una librería de código que podemos utilizar para crear nuestro schema inicial, para lo cual, en el panel del lado izquierdo seleccionar
Code Library, en el panel de lado derecho seleccionar:
HR Objects and Data for Live SQL.
|
|
| Fig.5 - Confirmar ejecución script |
En el panel del lado izquierdo clic a
Schema para observar los diferentes objetos que fueron creados. Al dar clic al botón
+Create Database Object es posible crear objetos adicionales en nuestro schema.
|
|
| Fig.6 - Listar objetos en el schema |
Considerar que el comando
SQL*Plus describe no esta disponible en Oracle Live SQL, por lo que si es necesario ver los metadatos asociados a un objeto de la base de datos, clic a Schemas y posteriormente clic a uno de los objetos, por ejemplo, la tabla Countries.
|
|
| Fig.7 - Detalles de tabla Countries |
Código SQL y su ejecución
Para proporcionar nuestro código SQL o PL/SQL, en el panel izquierdo, clic a
SQL Worksheet, y en el panel del lado derecho podemos teclear nuestro código SQL como se observa en el siguiente ejemplo.
- Si se desea ejecutar todo el código, clic al botón Run.
- En caso de ejecutar solo una porción del código, primero seleccionar el código y nuevamente clic al botón Run.
|
|
| Fig.8 - Ejecución de código |
Almacenar código de la sesión en la nube
En caso de
guardar, considerar que se almacena en un script
todo el código SQL o PL/SQL que se ejecuto en toda su sesión, al dar clic al botón Save aparece lo siguiente:
|
|
| Fig.9 - Almacenar en un script toda la sesión |
Una vez almacenada la sesión, clic en el panel del lado izquierdo a
My Scripts, observar la lista de los scripts almacenados.
|
|
| Fig.10 - Listado de scripts |
Almacenar código de la sesión localmente
Clic al script y observar el contenido.
El contenido de este script se almacena también en la nube.
Si se desea almacenar el
contenido del script en un archivo, en nuestro disco duro local, después de dar clic al script, en el
menu de Actions, seleccionar Download. El archivo se almacena con
extensión sql.
|
|
| Fig.11 - Descarga de script |
Verificar que los cambios en el schema son temporales
Con el fin de
verificar que los cambios en el schema son temporales, salir de sesión y volver a establecer sesión con su cuenta.
Clic a
Schema en el panel del lado izquierdo y observar que no existe ningún objeto en la base de datos.
|
|
| Fig.13 - Schema sin objetos |
Con el fin de
volver a crear los objetos de la base de datos, podemos hacer uso del script almacenado en la nube. Clic a
My Scripts en el panel del lado izquierdo, clic al script a ejecutar, clic al botón
Run Script.
|
|
| Fig.14 - Crear objetos en el schema usando script almacenado |
Verificar en Schema que se han creado los nuevos objetos de la base de datos.
Eliminar script en My Script
Si se desea
borrar un script en My Script, clic al script seleccionado para borrar, posteriormente en el
menu de Actions, seleccionar
Remove Script.
|
|
| Fig.15 - Eliminar script de My Scripts |
Subir un script a My Scripts
Si se desea subir un script descargado, ir a
My Scripts , clic al botón
Upload Script
|
|
| Fig.16 - Subir script en My Scripts |
Este script aparecerá en
My Scripts.
Acceso a schemas en read only
Es posible hacer uso de schemas ya predefinidos, la única desventaja es que solamente se pueden acceder en read only. En el panel del lado izquierdo, clic a
Schema, en el combo de Schema, seleccionar el schema deseado, por ejemplo Human Resources(HR).
|
|
| Fig.17 - Acceso a schemas en read only |
Para acceder a los objetos de este schema es importante
anteponer el nombre del schema al nombre del objeto de la base de datos como se muestra a continuación en un worksheet:
|
|
| Fig.18 - Leer una tabla de un schema en read only |















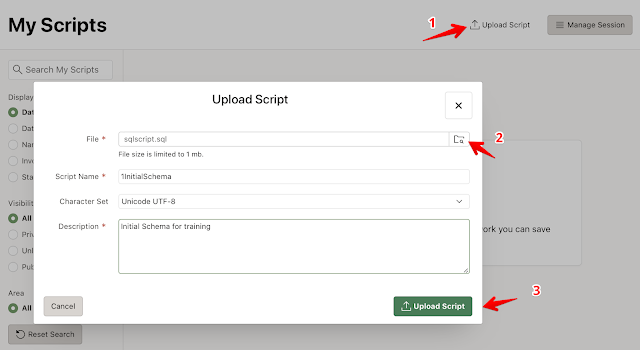





Comentarios
Publicar un comentario